
Android版1Passwordで「ワンタイムパスワードを自動的にコピー」を使ってみた
こんにちは、CX事業本部 IoT事業部の若槻です。
前回のエントリでは、Android版1Passwordでログイン情報の自動入力をできるようにしました。
今回は、Android版1Passwordで「ワンタイムパスワードを自動的にコピー」を有効にして使ってみました。
環境
- 端末:Galaxy S21 Ultra 5G
- OS:Android 11
- 1Passwordアプリ:7.8.1
- Google Chromeアプリ:94.0.4606.71
前提
- 前回のエントリで紹介した1Passwordアプリの設定がAndroid端末で完了していること。
使用するログイン情報
下記のDocBaseのログイン情報で試してみます。
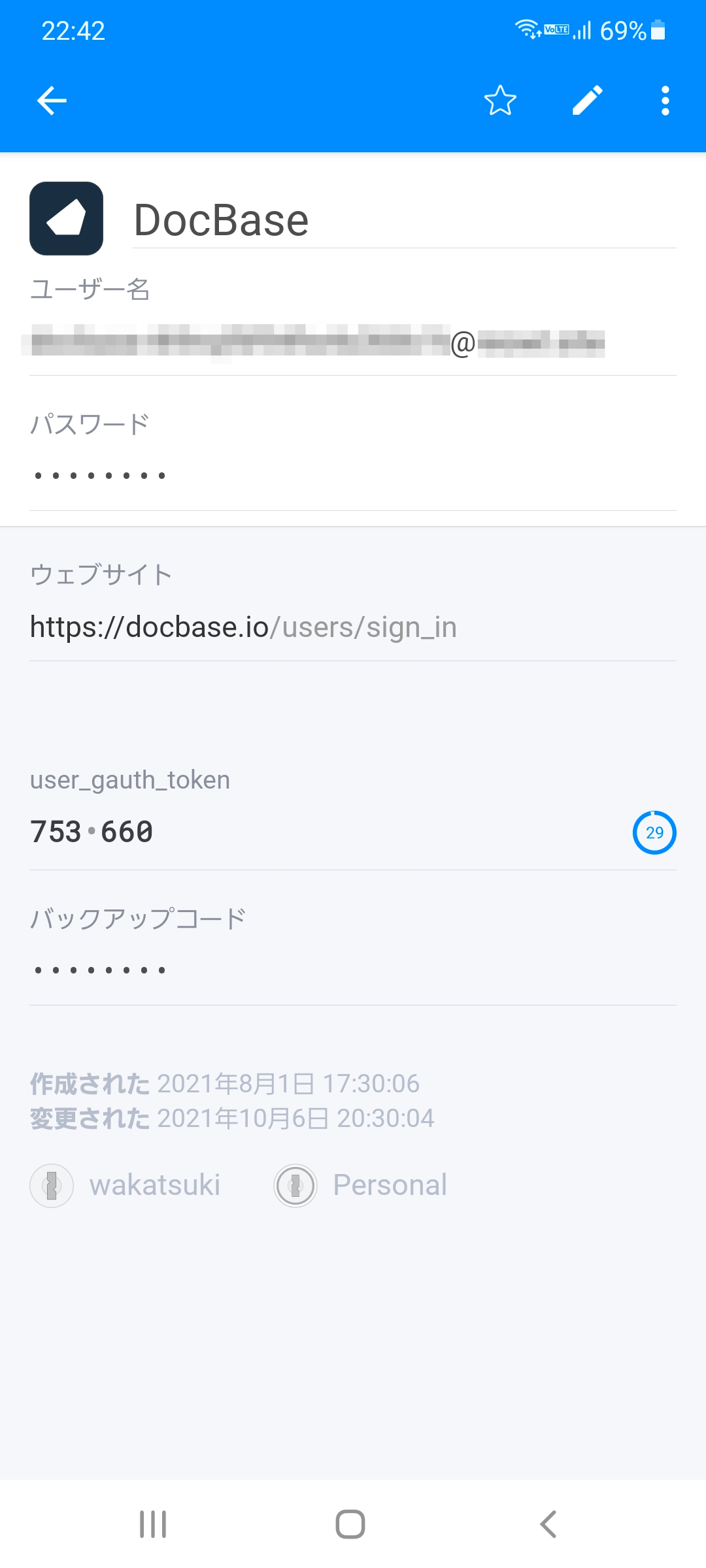
ちなみに下記対応はすでに実施し、PC版Chromeではワンタイムパスワードが自動入力されるようになっています。
ワンタイムパスワードを上手く自動入力できない場合がある
そもそもなんで「ワンタイムパスワードを自動的にコピー」を使おうとしたかというと、通常の自動入力ではワンタイムパスワードが上手く入力できない場合があったからです。
ログイン情報(ID、パスワード)の入力画面で[1Passwordを使って入力]をクリックします。

使用したいアカウント(今回は[DocBase])を選択します。
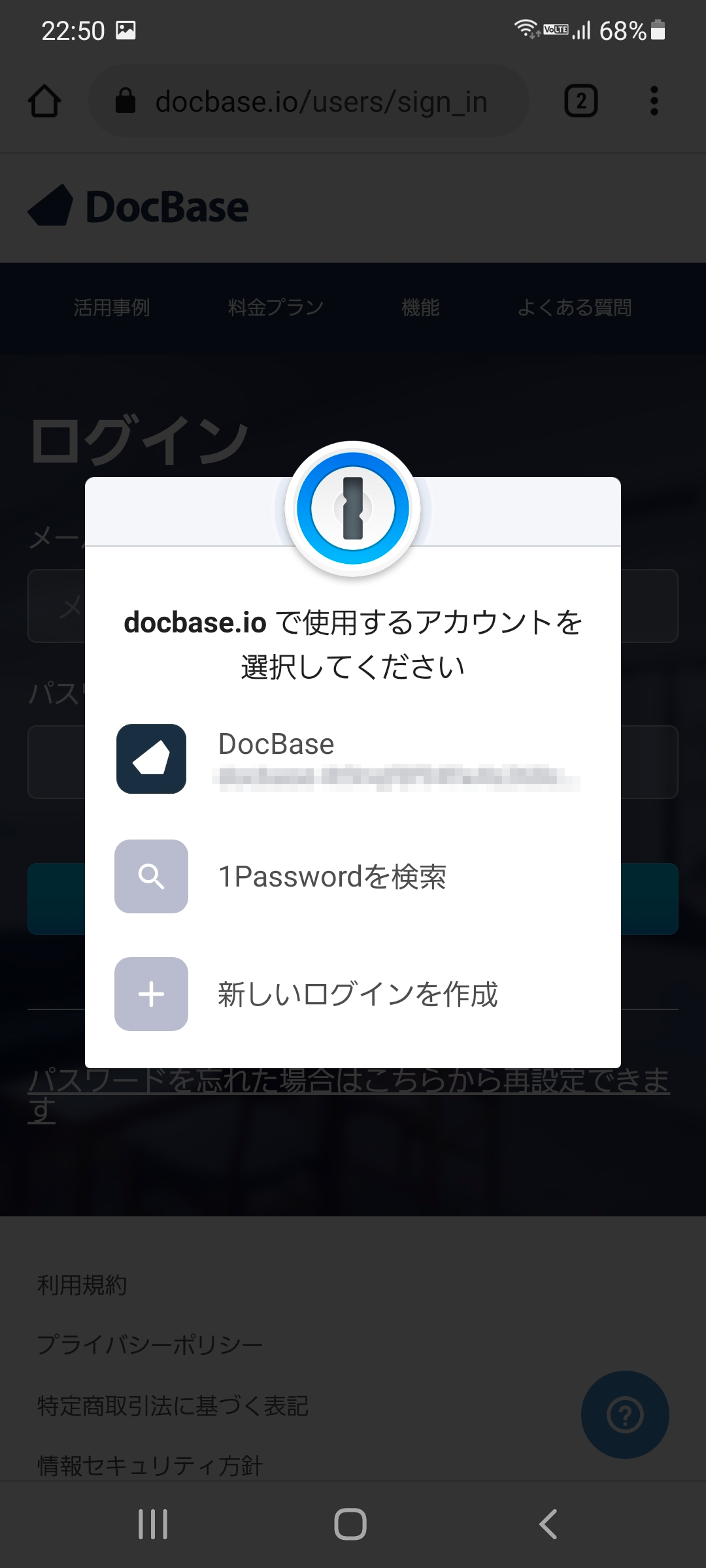
ログイン情報が自動入力ができていますね。ログインをします。
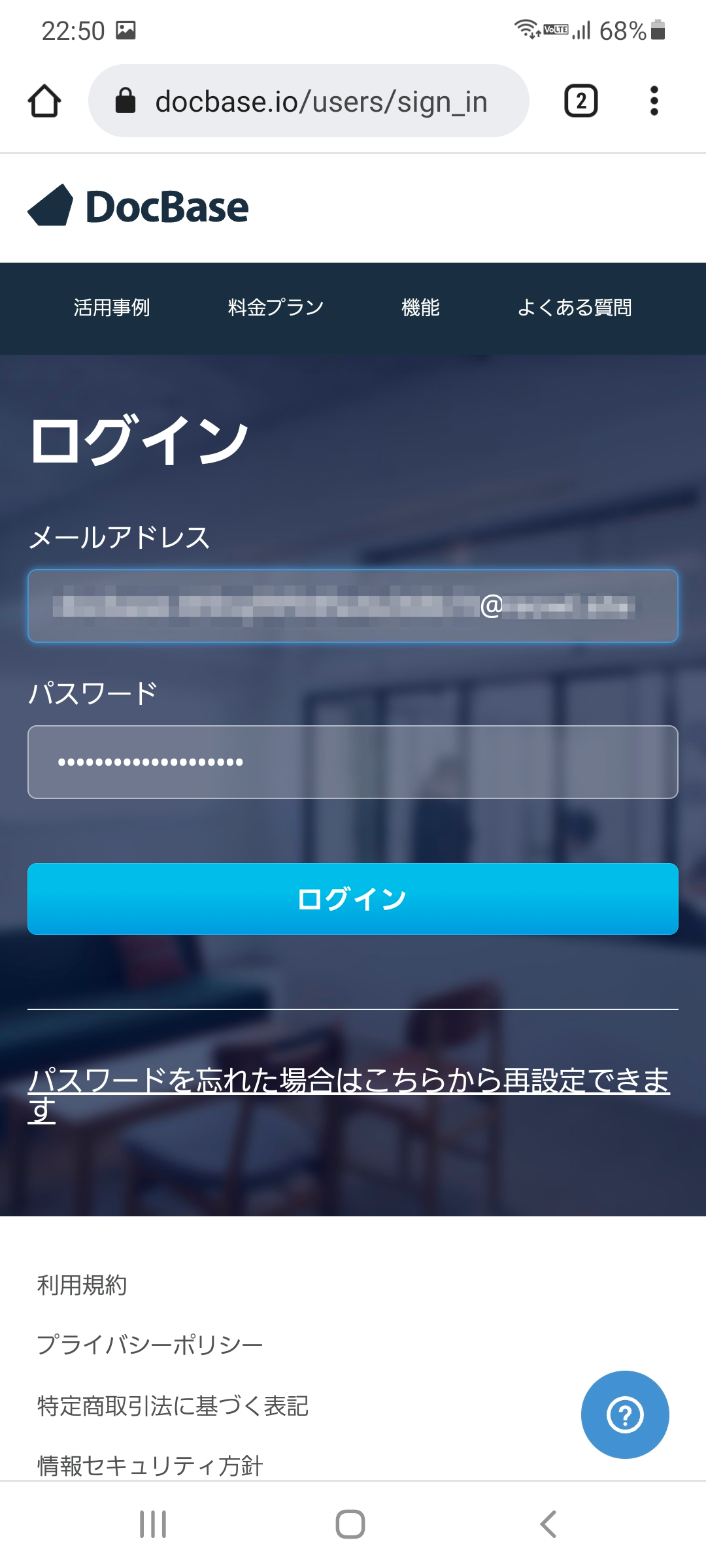
2段階認証の入力画面に進みます。次はワンタイムパスワードを自動入力させたいので再度[1Passwordを使って入力]をクリックします。

使用したいアカウント(今回は[DocBase])を選択します。
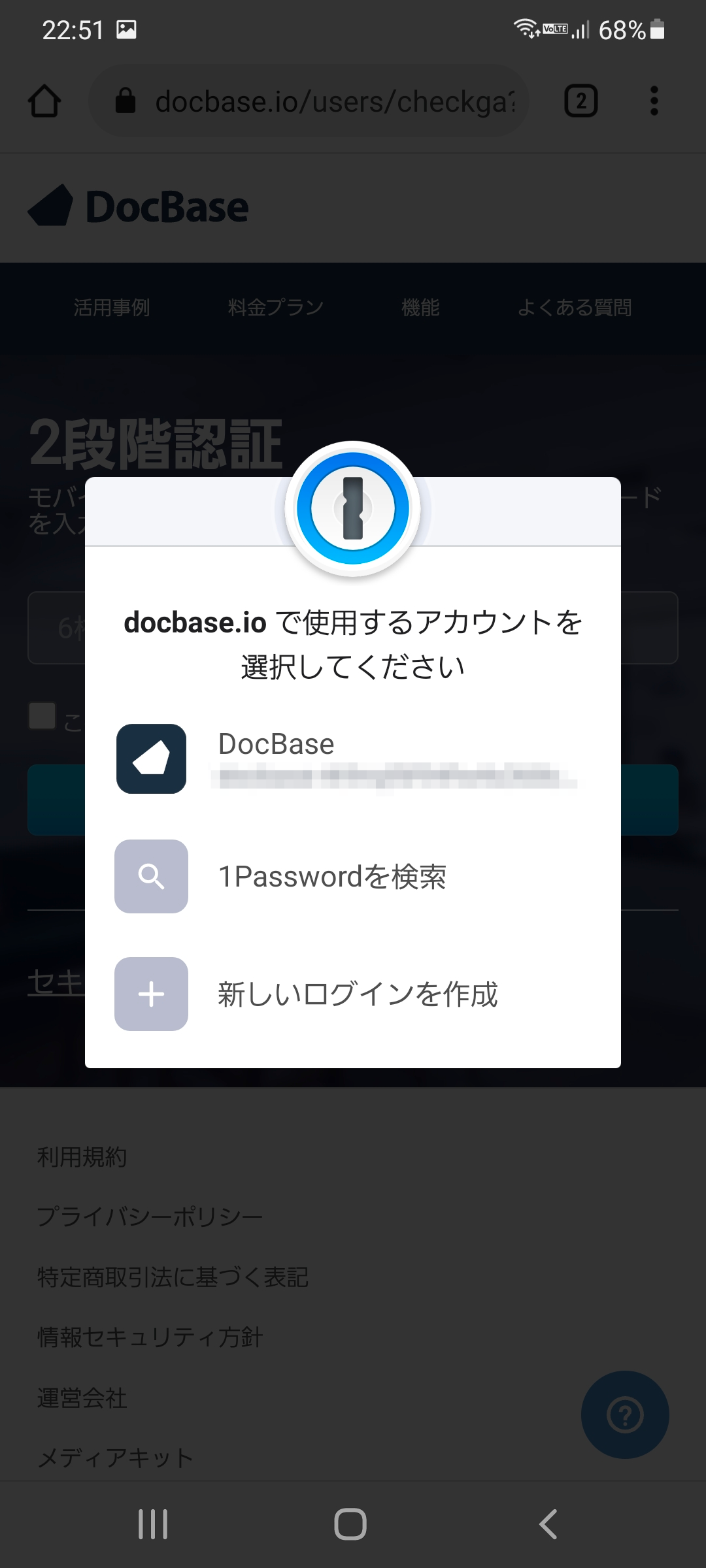
これによりワンタイムパスワードが自動入力されるはず…なのですが残念ながらされませんでした。桁数的になぜかパスワードの文字列が自動入力されてしまっています。

そこで解決策がないか調べたところ「ワンタイムパスワードを自動的にコピー」を使用すれば良さそうだったので試してみます。
「ワンタイムパスワードを自動的にコピー」を有効にする
1Passwordアプリを起動し、[設定 > 入力]を開きます。
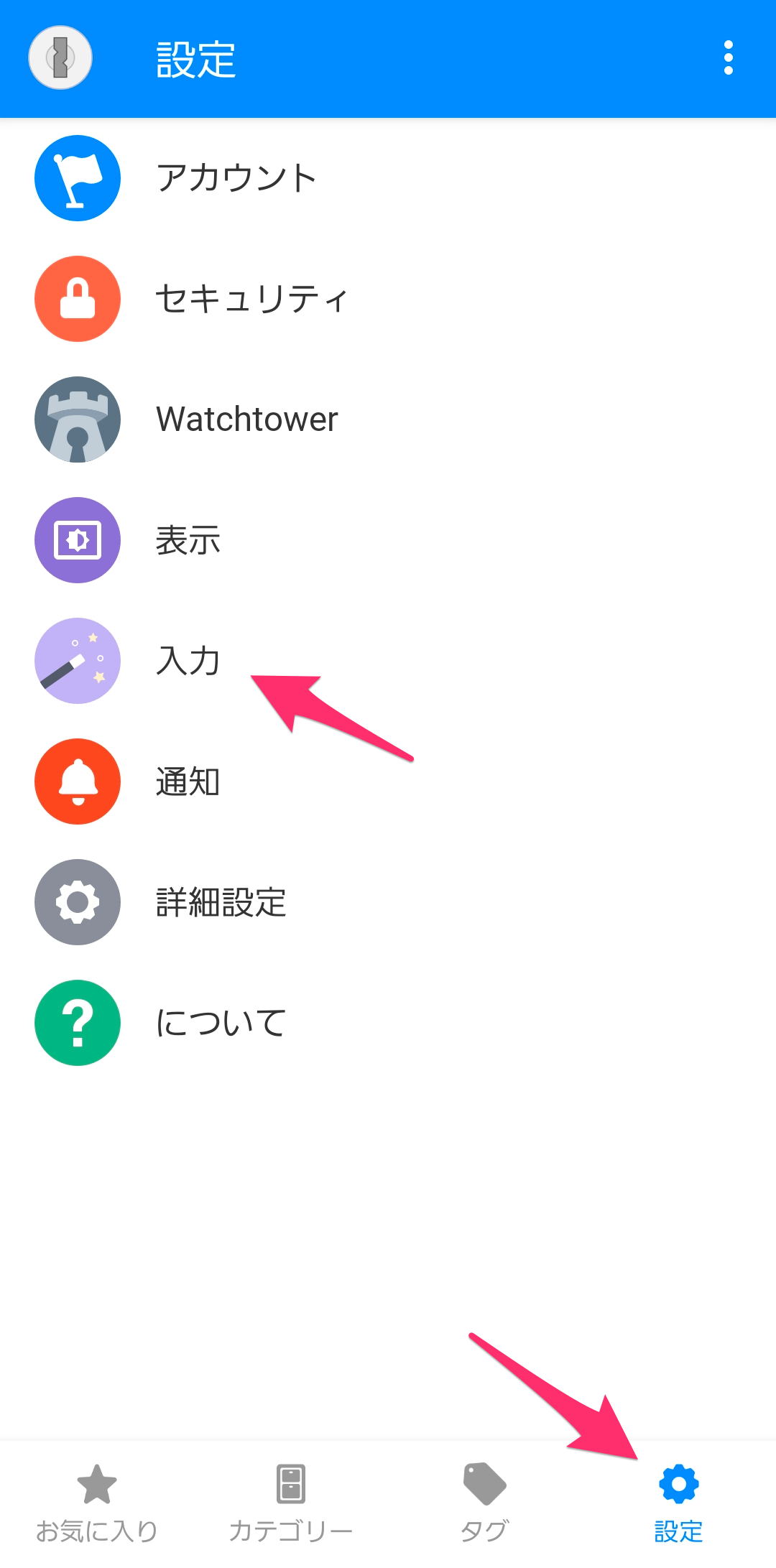
[ワンタイムパスワードを自動的にコピー]を有効にします。

「ワンタイムパスワードを自動的にコピー」を使用する
先程と同じくログイン情報(ID、パスワード)の入力画面で[1Passwordを使って入力]をクリックします。

ログイン情報が入力できたらログインするのですが、よく見るとこの時点でクリップボードに6桁のワンタイムパスワードがコピーされています。
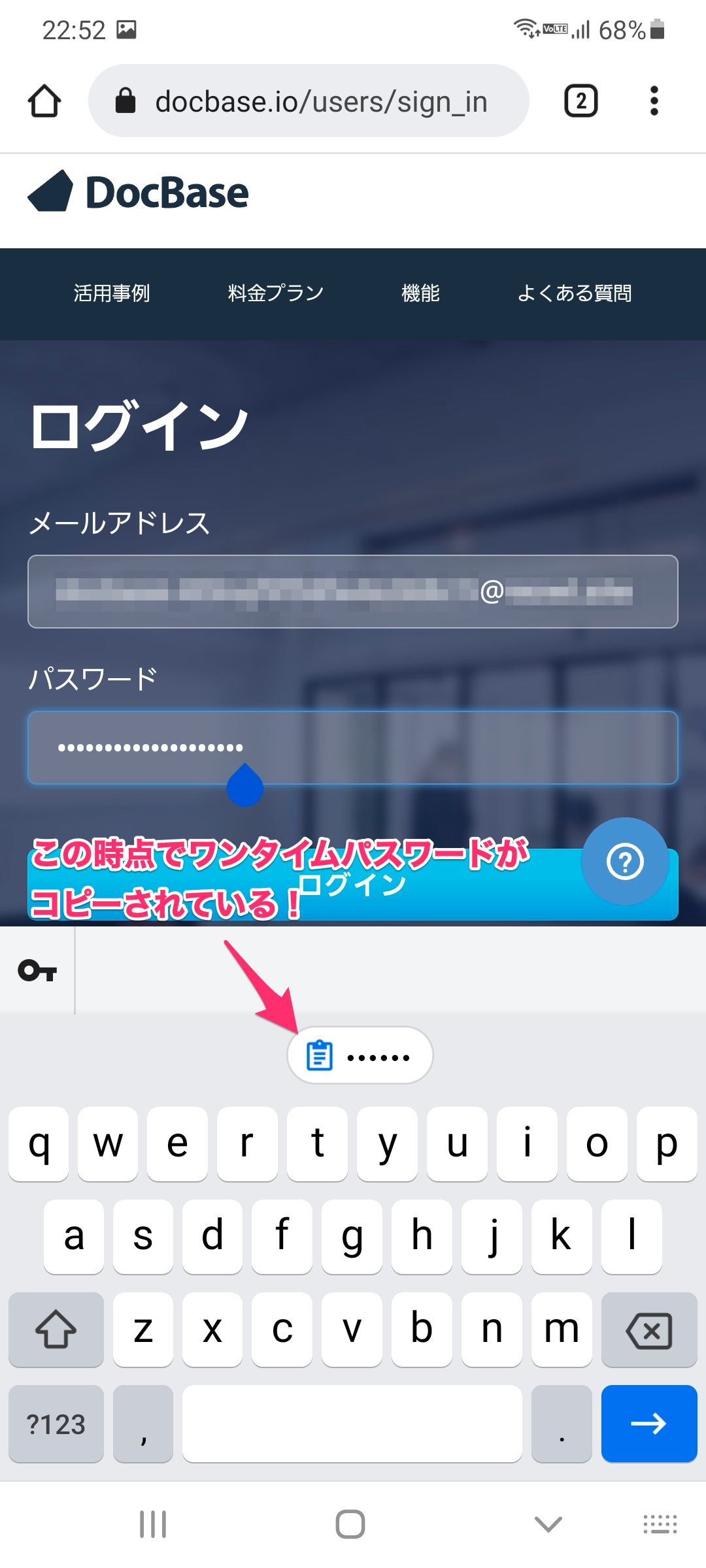
2段階認証の画面に進んだらそのままワンタイムパスワードを貼り付けます。

送信します。

すると2段階認証をパスしてログインできました。

おわりに
Android版1Passwordで「ワンタイムパスワードを自動的にコピー」を有効にして使ってみました。
ワンタイムパスワードが上手く自動入力できないアカウントはわざわざ1Passwordアプリを開いてコピーペーストしていましたが、これによりペーストだけで済むようになりました。
以上





